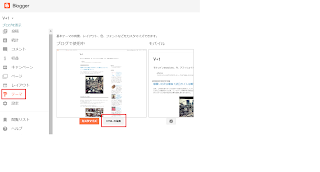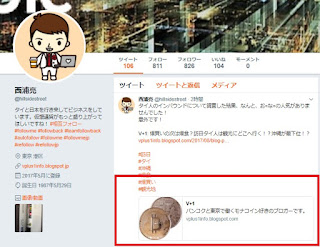ツイッターカードとは?
ツイッターカードとは、参照先ブログ・サイトをプレビュー表示してくれる機能です。
使用することによって、リンクの貼り付けよりクリック率が高くなります。
ツイッターカードはこんな感じです。↓
タイ人のインバウンドについて調査した結果、なんと、お○な○の人気がありませんでした!— 西浦亮 (@hillsidestreet) 2017年8月4日
意外です!
V+1: 爆買いの次は爆食?訪日タイ人は観光にどこへ行く!?沖縄が最下位!? https://t.co/TqxTF7gkSQ#訪日#タイ#沖縄#爆食#爆買い#観光地
下記の3つが表示され、リンク先の情報がプレビューで大きく表示され、閲覧者がクリックしやすいUIになっています。
設定してないブログ・サイトでは、ツイッターを投稿してもツイッターカードが表示されません。
それでは、設定方法を説明します。
1.以下のメタタグをコピーします。
2.内容の編集
twitter:site content属性の値に「@」と「ツイッターのユーザー名」を入力します。
twitter:title content属性の値に「ブログのタイトル」を入力します。
twitter:description content属性の値に「ブログの説明」を入力します。
twitter:image content属性の値に「プレビュー表示したい画像のURL」を入力します。
※画像のURLの設定方法がわからない場合は、そのままにして下さい。
ただし、その場合は、ツイッターの画像が表示されます。
3.編集したメタタグをページに追加します。
headタグに、編集したメタタグを貼り付けし、保存すれば完了です。
※他の情報を誤って、消したりしないように注意してくださいね!
3-1.テーマを選択しHTMLの編集をクリック
3-2.編集したメタタグを貼り付けし、テーマの保存をクリック
4.ツイッターで申請します。
検証ツールでURLを実行して申請します。
成功すれば、ツイッターカードが右側に表示され、右下のログにSuccessと表示されます。
5.ツイッターで確認してみよう
追加したURLをツイートしてください。
ツイートを確認するとブログカードが表示されます。
ツイッターカード、ブログカードを設定してクリック率を高めましょう!
ブログがいいなって思ったら、チャンネル登録ほんまによろしくな!
- タイトル
- 詳細
- 画像
設定方法を紹介!
設定してないブログ・サイトでは、ツイッターを投稿してもツイッターカードが表示されません。
それでは、設定方法を説明します。
1.以下のメタタグをコピーします。
<meta name="twitter:card" content="summary" /> <meta name="twitter:site" content="@ツイッターのユーザー名" /> <meta name="twitter:title" content="ブログのタイトル" /> <meta name="twitter:description" content="ブログの説明" /> <meta name="twitter:image" content="https://farm6.staticflickr.com/5510/14338202952_93595258ff_z.jpg" />
2.内容の編集
twitter:site content属性の値に「@」と「ツイッターのユーザー名」を入力します。
twitter:title content属性の値に「ブログのタイトル」を入力します。
twitter:description content属性の値に「ブログの説明」を入力します。
twitter:image content属性の値に「プレビュー表示したい画像のURL」を入力します。
※画像のURLの設定方法がわからない場合は、そのままにして下さい。
ただし、その場合は、ツイッターの画像が表示されます。
3.編集したメタタグをページに追加します。
headタグに、編集したメタタグを貼り付けし、保存すれば完了です。
※他の情報を誤って、消したりしないように注意してくださいね!
3-1.テーマを選択しHTMLの編集をクリック
3-2.編集したメタタグを貼り付けし、テーマの保存をクリック
4.ツイッターで申請します。
検証ツールでURLを実行して申請します。
成功すれば、ツイッターカードが右側に表示され、右下のログにSuccessと表示されます。
5.ツイッターで確認してみよう
追加したURLをツイートしてください。
ツイートを確認するとブログカードが表示されます。
最後に!
ツイッターカード、ブログカードを設定してクリック率を高めましょう!
ブログがいいなって思ったら、チャンネル登録ほんまによろしくな!